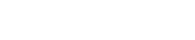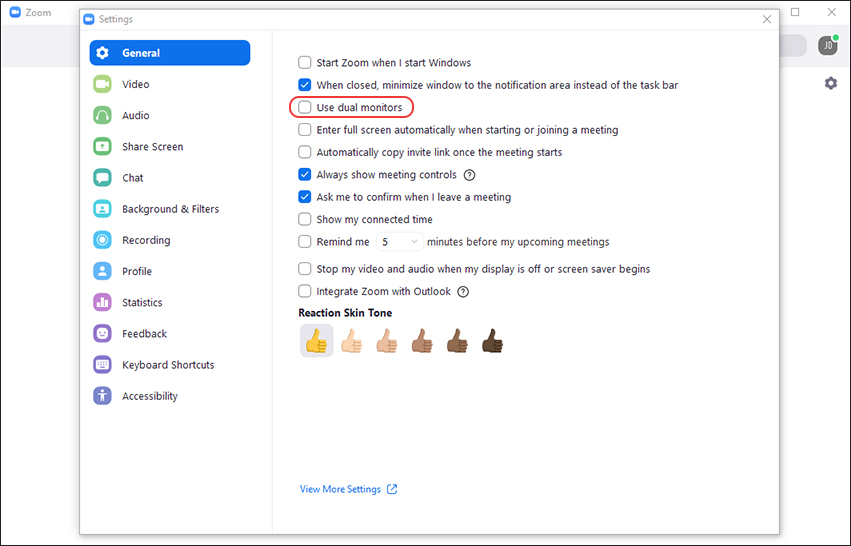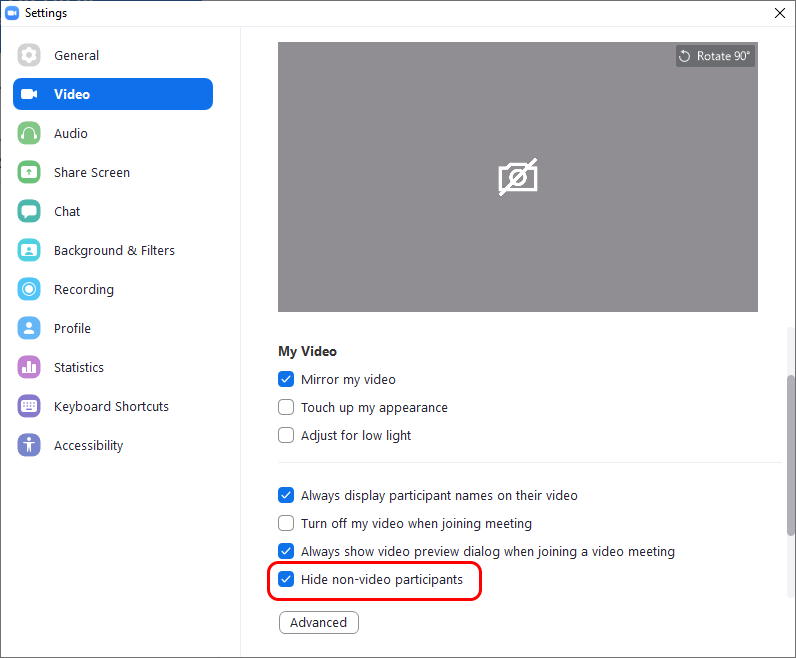EQUIPMENT RECOMMENDATIONS
FTI recommends the following:
- Windows or Mac operating system. The Zoom application through the web browser or on other operating systems such as Google/Chrome OS do not support all functions (e.g. interpretation and breakout rooms).
- Computer audio instead of phone audio.
- Headset or dedicated microphone. Often, built in computer or web camera microphones are typically low quality and provide inadequate audio, particularly for court reporters and interpreters.
- Two or three computer screens. Having two or three screens (e.g. laptop with one external monitor or laptop with two external monitors) connected to your computer will allow you to see participants and screen share well and participate efficiently in the remote proceeding. You can use the third screen to access the court reporter real-time feed, file repository, outlines, etc.
- Updated Zoom application. Instructions to update Zoom can be found here. This will ensure full Zoom compatibility with the FTI host, latest software bug fixes and updated security patches.